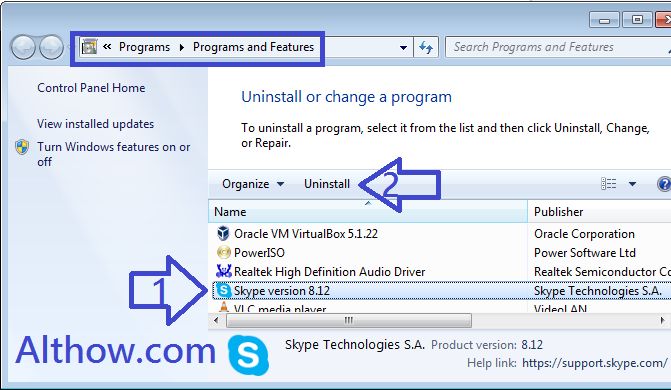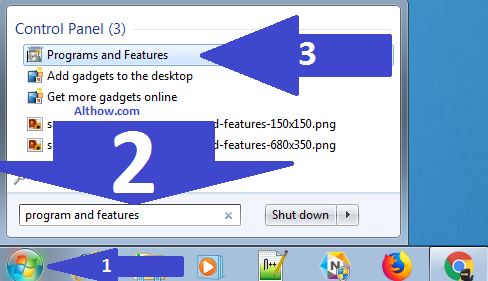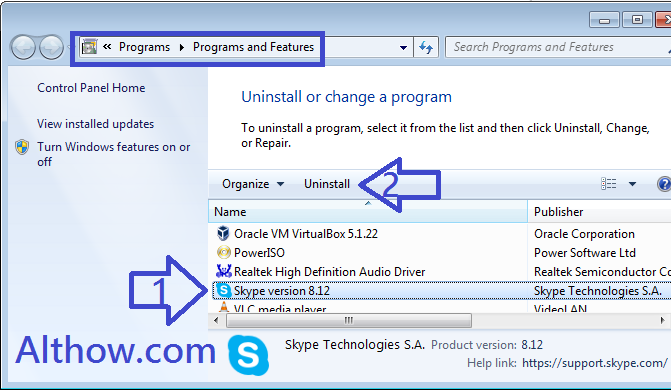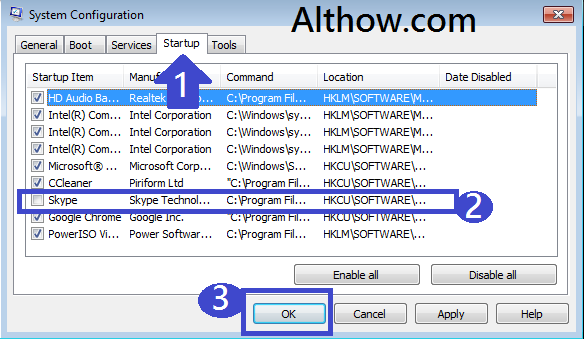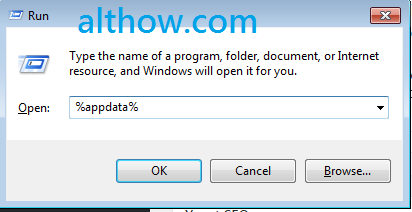Howdy friends, Today I’m going to tell you How to Remove Skype Completely from Windows 7, 8 or 10 if you are getting any difficulty using it or if you want to uninstall skype and reinstall it for some reasons. There is not skype removal tool available officially, so we need to delete skype files and remove skype from startup manually during the removal process to remove it completely. Just follow our step by step guide below and you will come to know how to remove Skype completely. Before deleting you can enjoy skype games which you can play on the conversation.
How to Remove skype completely
You can follow below steps by step instructions to delete Skype from your computer completely.
1. Create a system restore point.
Before starting to do any changes on your computer, Make sure you create a restore point. Restore point will help you to restore your files and settings later if you do anything wrong during the process. You can open below article to learn how to create a restore point.
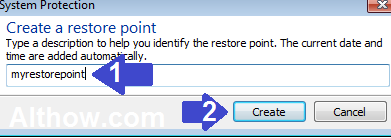
2. Uninstall Skype from Program and features.
Follow the Below steps to uninstall Skype and complete the Skype removal process.
- Click on Windows Button on your computer and search for programs and features inside the search box.
Search for program and features - Now highlight the Skype and click Uninstall/Change.
How to Remove Skype Completely - Now follow the instructions which come on your screen and you are done.
3. Remove Skype from Startup
- Enter Windows+R buttons at the same time, type msconfig.msc and hit Enter.
- Now Click the Startup tab, after that if you see Skype service there, uncheck it and click ok.
Remove skype from startup
4. Delete Skype Files
Once you have removed Skype from Program and features, the next step is to delete its remaining files from your computer. Follow below steps to delete skype files
- Enter the Windows+R keys at the same time and then type %appdata% on the box and hit Enter.
delete skype - Now delete the folder containing name Skype.
5. Fix issues with CCleaner.
Once you uninstall Skype, there will be some invalid Registry values and junk files left on your computer. They can come up with any issue in the future, So you need to clean them with CCleaner. The below article will help you to optimize your computer with CCleaner.
That’s it.
Thanks for reading my article about How to Remove Skype Completely your Computer. If you have some questions, feel free to comment below.