Three Quick System and Performance hacks in window 8.. Want to get more out of Windows 8 fast? Use these three fast hacks. Sometimes you want to delve deep into Windows 8, spending a good deal of time in order to bring out big performance gains.

Given that you’re reading this hack, this isn’t one of those times. Because I’m going to offer you three quick hacks that let you get more out of Windows by spending hardly any time at all. They’ll let you schedule maintenance, display hidden administrative tools, and check your RAM for problems.
Three Quick System and Performance hacks in window 8
Here i’m telling you “Three Quick System and Performance hacks in window 8” by doing schedule maintenance, display hidden administrative tools, and check your RAM for problems.
-
Schedule Windows 8 Maintenance
Windows 8 does a very good of maintaining your Windows 8 device in top shape behind the scenes—checking for software updates, performing system diagnostics, and performing security scans. It does this on a schedule of its own devising. That schedule, though, might not be best for you. Maybe you’ll be working while maintenance is going on, and Windows disrupts your work. Or maybe you’d like it to 115 perform certain tasks more frequently or less frequently. But no matter what the reason, it’s easy to change Windows 8’s default maintenance schedule. To get started, launch Control Panel and then choose System and Security → Action Center → Maintenance.
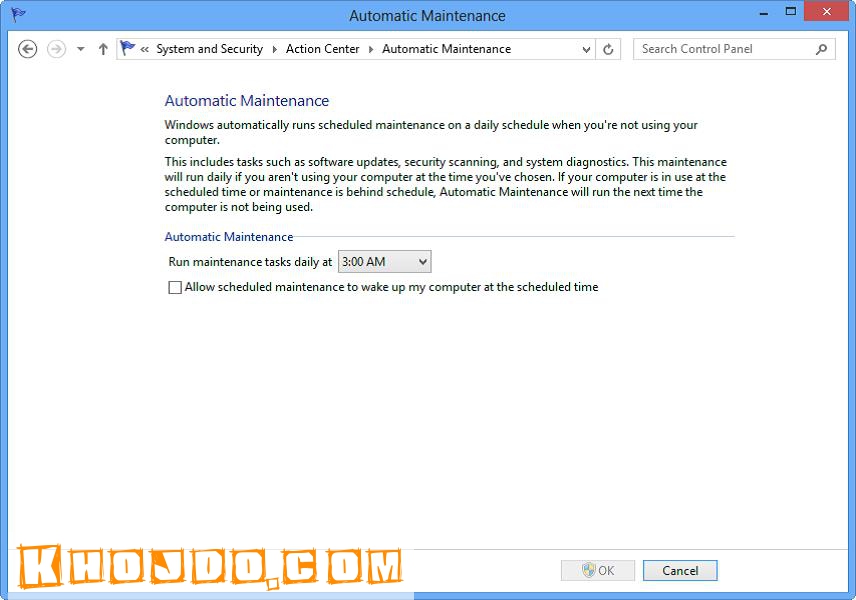
To run any maintenance task manually, click “Start maintenance,” and Windows 8 goes off and performs all of its normal maintenance tasks. It displays a small notification that “Maintenance is in progress.”
To instead change the maintenance schedule, launch Control Panel and then choose System and Security → Action Center → Maintenance →“Change maintenance settings.” From the screen that appears, choose the time of day you want the maintenance to be performed.
If you don’t see the “Start maintenance” or “Change maintenance settings” options when you get to this screen, click the down arrow next to Maintenance.
-
Display Administrative Tools
Windows 8 has a whole host of very useful administrative tools, such as the Performance Monitor, Resource Monitor, memory diagnostics, and many more. But looking at the tiles on the Start screen, you wouldn’t know that. That’s a problem, because you can’t even see what useful administrative tools Windows 8 has.
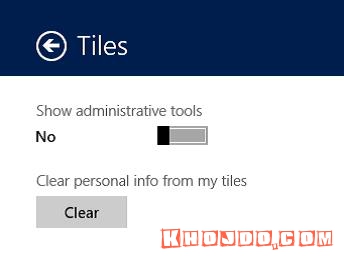
There’s an easy fix. When you’re on the Start screen, press Windows key+C, select Settings → Tiles, and turn on the “Show administrative tools” setting. When you do that, they’ll all be within easy reach on the Start screen. You’ll likely have to scroll all the way over to the right to see them, grouped together.
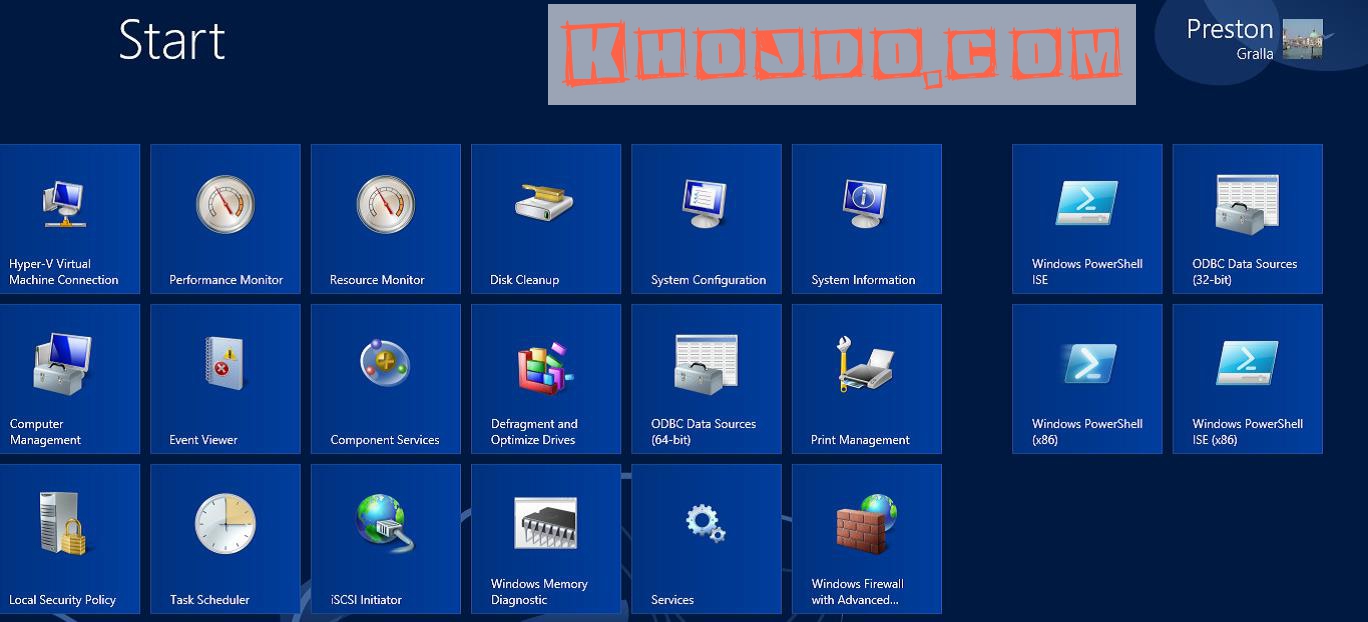
There’s another way to get access to these tools. Right-click the lower-left corner of the screen, and a menu pops up with to several of them, as well as some tools not available as tiles, such as the elevated command prompt.
-
Perform a Memory Check
Now that you’ve turned on administrative tools, it’s time to start using them. If you’ve found your system experiencing odd problems, you may have problems with your memory. Click the Windows Memory Diagnostics tile (you’ll be reminded to save your work and close running programs if you haven’t already), and then click “Restart now and check for problems”.
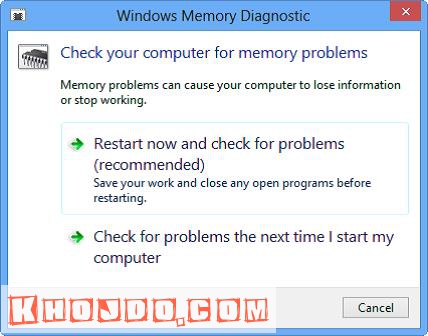
Your computer will shut down, and Windows will check for memory problems. Be patient, because the test can take some time. You can watch a progress bar as the test digs into your computer’s memory.

