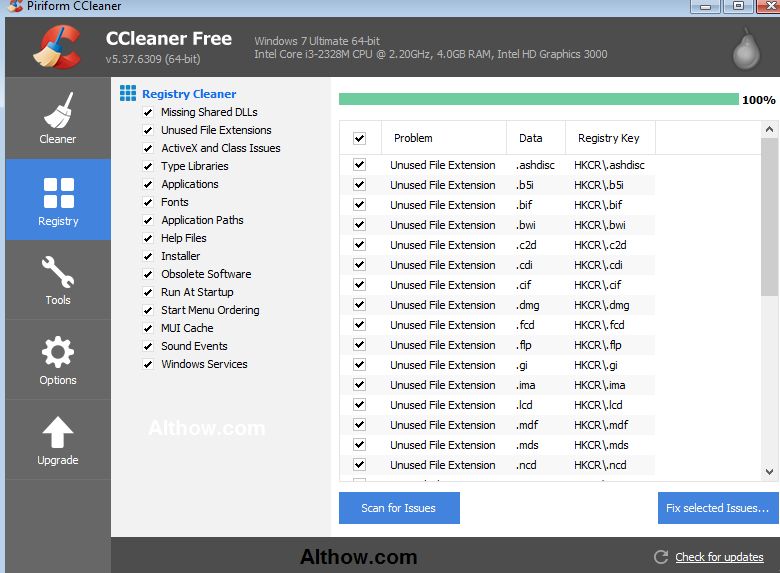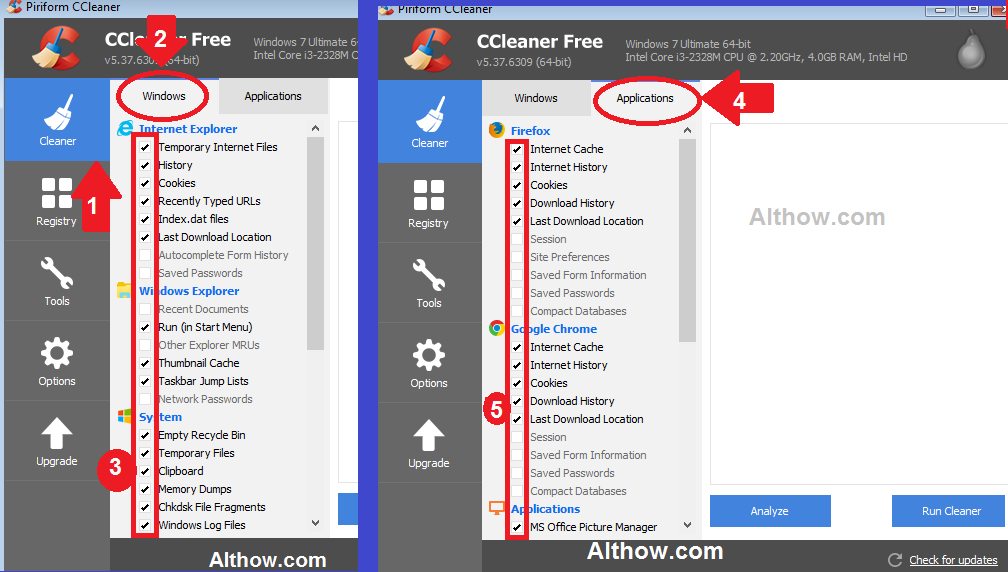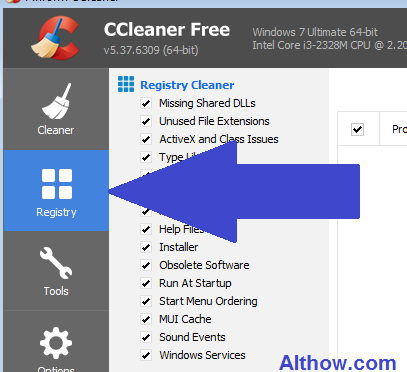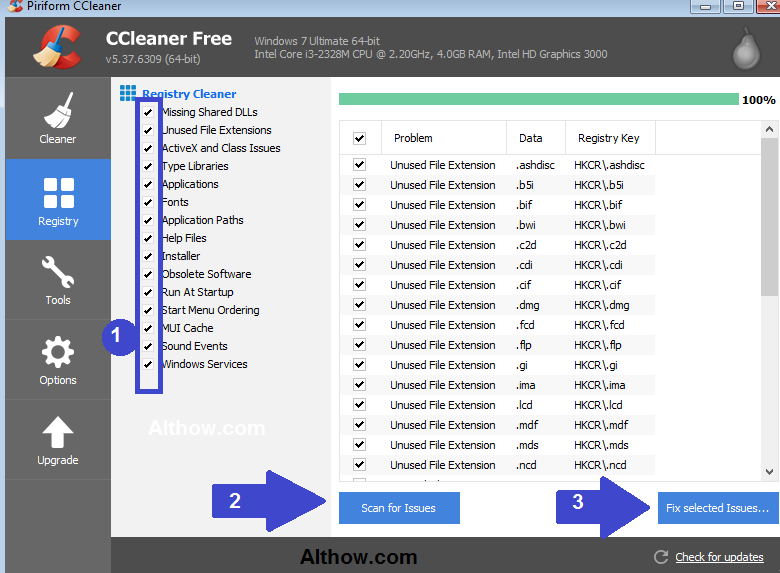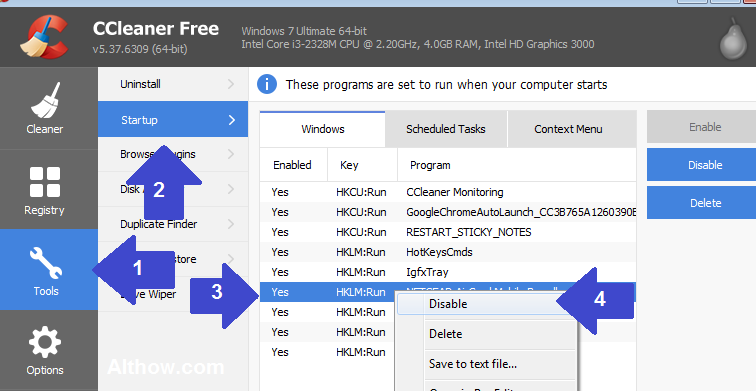What is CCleaner :- CCleaner is a utility avilable for Windows computers that cleans out the temporary, junk files, broken files and remove broken registry Entries. you can also use CCleaner to clean your Browser Cache, temporary internet log files and history. You will also get some other tools on CCleaner that you can use to Uninstall softwares and manage startup programs. In this article I’m going to show you How to Use CCleaner like a pro and Effectively for PC with a step by step tutorial.
How to Use CCleaner Like a pro and Effectively for PC.
Follow below steps to use CCleaner like a pro and Effectively.
Also Read> Facebook logout
Download and Install CCleaner.
- Open (This link) and Download CCleaner (You can download the free Version).
- After Downloading CCleaner Installation file, open it and run the CCleaner installation process, and follow the instructions which come on installer during Installation process.
- Click Finish.
Clean temporary, Junk and broken files with CCleaner.
After Installing CCleaner, you will see a shortcut on your Desktop to open CCleaner. Click on that shortcut to open CCleaner and follow below steps to clean your temporary, Junk and broken files with CCleaner.
- Open CCleaner.
- Click on Cleaner.
- Now you will see two Tabs Windows and Applications, and some confusing Check-boxes under them to select. You can leave their settings default or Go-to both tabs (Windows & Applications) one bye one to Select the files you’d like to clean from browser or other programs by clicking on those checkboxes.
Select files to clean - Now Click Analyze and it will an Analyze and show you the amount and size of junk files to be removed. Click Run Cleaner to start the cleaning process.
Run CCleaner to remove Junk files, temporary internet files and broken files - Now you are done, and you have successfully deleted the junk and temp files.
Clean Broken and Incorrect Registry Entries With CCleaner.
If you have uninstalled any program, or removed any virus with any antivirus or malware removal tool, they may have left some incorrect and broken Registry Entries. You can use CCleaner to remove/repair these entries. follow below steps to clean broken and Incorrect Registry Entries.
- Open CCleaner and Click on the Registry button on the left side of your CCleaner Window.
Click Registry tab - Now Select the files you want to check for issues or leave the settings to default, and Click Scan for Issues button. and it will show a list of all your registry issues.
Click Scan for Issues - Now take a look at issues, check and unchecked them if you want and Click on Fix selected Issues.
- Now A new window will open asking you to create a backup, Click yes, Save your backup on any location and Click Fix all Selected Issues.
- Click Close. and now you are done with cleaning your incorrect registry settings.
Manage Startup Programs with CCleaner.
You can manage your programs which automatically starts running when your computer starts. You can stop these programs from running automatically on startup by following below steps.
- Open CCleaner.
- Click Tools button on the Left side of your window.
- Click Startups, Right click on any program and Click Disable.
Disable Startup programs with CCleaner
That’s It, they are many more features in CCleaner, but for now I’m only showing only top 3 features of CCleaner. I will introduce more CCleaner features in my next upcoming articles. If you have any question for my current article about How to Use CCleaner Like a pro and Effectively for PC, You can feel free to ask me in the comment section below.