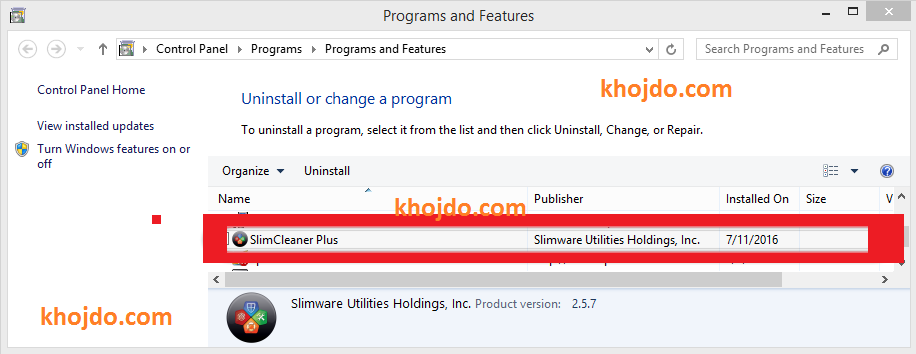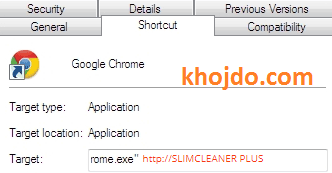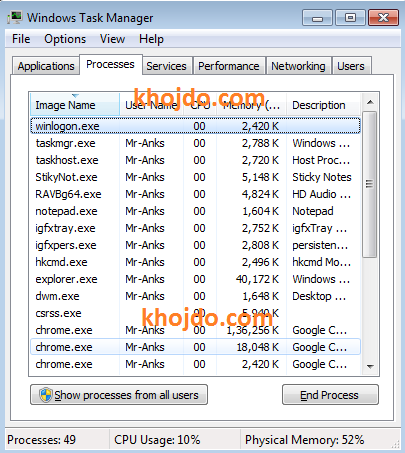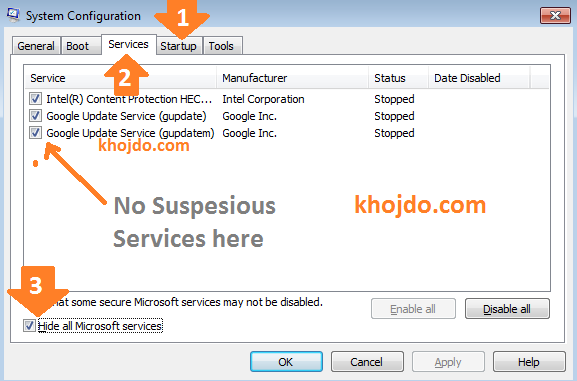What is Slimcleaner plus
As per SlimCleaner Plus official website this is a system optimization tool. As per them this tool is used to clean junk files from your computer and optimize your system startup and software load-up. It also update Windows and other softwares. But, As per Experts SlimCleaner is a potentially unwanted software, Because This program come to your computer without your permission. It comes with free software, software bundles such as free converters and players. To prevent these kind of software’s from getting into your computer you need to always follow the installation very carefully. If you have this program already installed in your computer and trying to uninstall SlimCleaner Plus then you need to use our instructions below about how to remove SlimCleaner plus from your Windows 7,8 or 10 Computer.
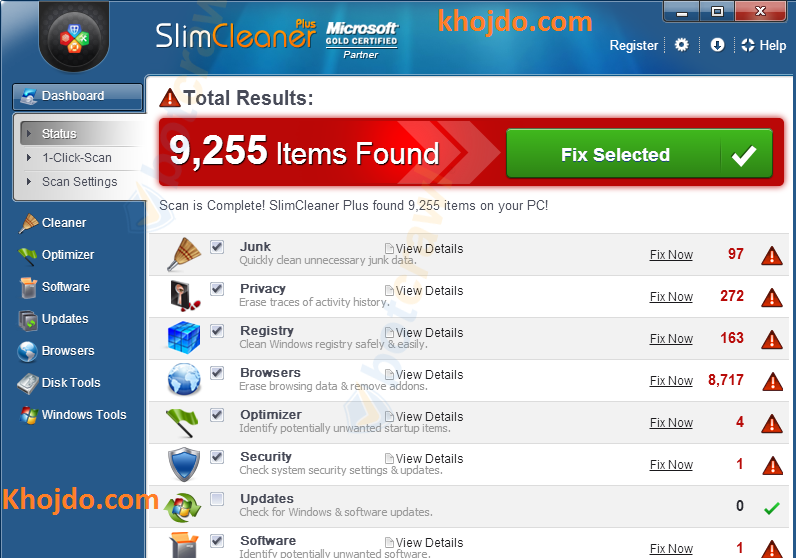
how to (remove) uninstall slimcleaner plus in Windows 7,8 or 10
SlimCleaner is very hard to uninstall. Below I’m going to give you a complete guide about how to remove slim cleaner plus from your computer, So just relax, sit back and read carefully.
Also read> How to uninstall Web Companion on windows and How to uninstall Chromium in Windows
Remove SlimCleaner plus Mannualy
- Click on windows button and Search for program and features. Click on Program and features and Uninstall any Suspicious program, recently installed programs or SlimCleaner.
Slimcleaner inside program and features - Go to your Desktop, Right Click on all your shortcuts in the Taskbar, desktop, and Start menu one by one and click on Properties.
- Check at the end of every short target command line url carefully. If you see Slimcleaner their remove it.
Shortcut properties - Now check that browser path it can be faked.
e.g. Original Path C:\Program Files (x86)\Google\Chrome\Application\chrome.exe
Fake Path will be similar to this …\Appdata\Roaming\Securecomputer\secure123.exe - Now open your Task Manager by pushing Ctrl+Shift+Esc and the same time, and Disable any SlimCleaner related Process.
Disable SlimCleaner related process - Now Push Windows+R buttons at the same time, type Msconfig and hit enter
- Now Click on the startup tab and Uncheck Slimcleaner or any suspicious program from Startup, After that Click on Service tab Click on hide All microsoft services and Uncheck Slimcleaner or any related service.
Msconfig - After Doing All above Steps you Should Scan your computer with malwarebyte antivirus to remove any malware and then clean it with regcleaner for any remaining broken registry settings.
Remove SlimCleaner from your Browsers
After uninstalling SlimCleaner, there will be SlimCleaner Extensions and settings left in your Computer browsers, Follow below steps to remove these.
CHROME BROWSER :
- Enter chrome://extensions/ inaide your address Bar and Hit Enter
- Now Remove SlimCleaner and any suspicious Extension there.
- After Disabling SlimCleaner Extensions Now Enter this Url inside your Address Bar chrome://settings/search .
- Now Move your Search engine to Google Search or Default.
FIREFOX BROWSER :
- Oen your Browser
- Enter Ctrl+Shift+A button at the same time.
- Click Extensions and remove SlimCleaner and any suspicious Extension.
- After Disabling SlimCleaner Extension Enter this url in your Url address and hit enter about:preferences#search .
- Move your Search Engine to Google Search or Default.
INTERNET EXPLORER:
- Open IE Browser
- Enter Alt+T at the same time.
- Click Manage Add-ones.
- Click on Toolbars and remove SlimCleaner or related Suspicious Extensions.
- After that Click Search Providers, and set your default search engine.
That’s it. If you have more questions, you can ask me in the comment section below.