How to make pdf file password protected… We can easily create PDF file from MS WORD. After completing all your useful work on Microsoft office, we need to save all of our work and there comes an option which is save as in that option you can save your work in the desired format such as pdf. But we can’t make password protect pdf file through Microsoft office word because Microsoft office only supports word format file and it only converts word file but cannot protect pdf file with a password. Then, how to make password protect pdf file?
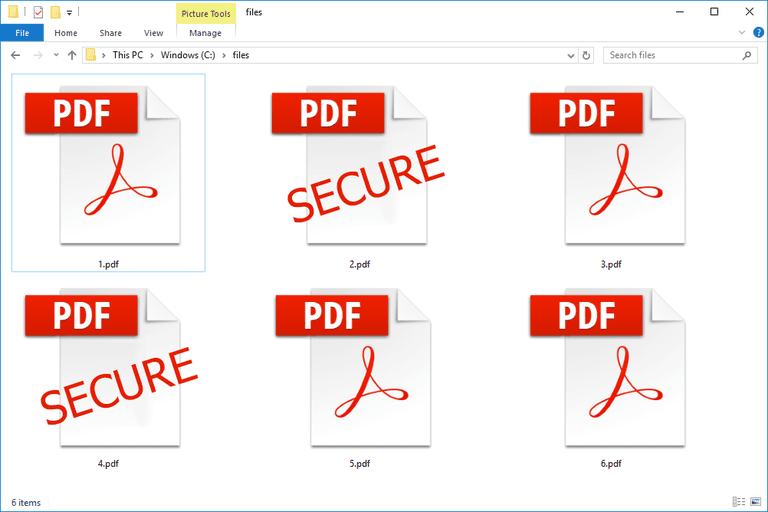
Don’t worry! you also heard that saying if all road gets blocks then there still exists one way. Yes, that’s true you can make your pdf file password protect with a free online tool to protect pdf from copying. There are also many benefits of Password protected pdf document because no one can easily modify your document and cannot easily accessible to documents without a password.
How to make pdf file password protected
There are many ways to protect your pdf file from copying
- First, create a PDF file from MS Word
- Save the PDF file on the computer’s desktop, you want to make it password protected.
- Now type in the address bar of your browser smallpdf.com/protect-pdf
- Here you will see the option of Drop PDF here Choose File if you wish, you can upload a file from Google Drive and Dropbox
- After uploading your files here you will see the option of your password, type the password here and type the same password again in the box given below. Then click on the Encrypt PDF button.
- After some time, your PDF file will be encrypted, download it.
Thank you for showing your interest in reading this article. Pardon if any omissions.

